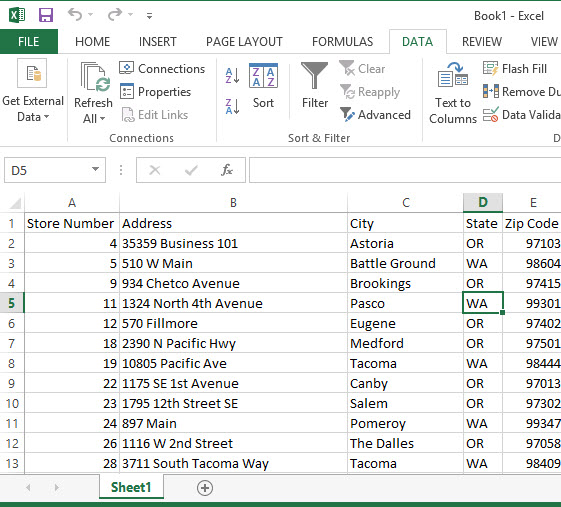Once you have purchased and downloaded your AggData, opening it in Excel 2013 is a simple and straightforward process. If you already have Excel 2013 installed, then your first step will be to find the location of the AggData file on your computer.
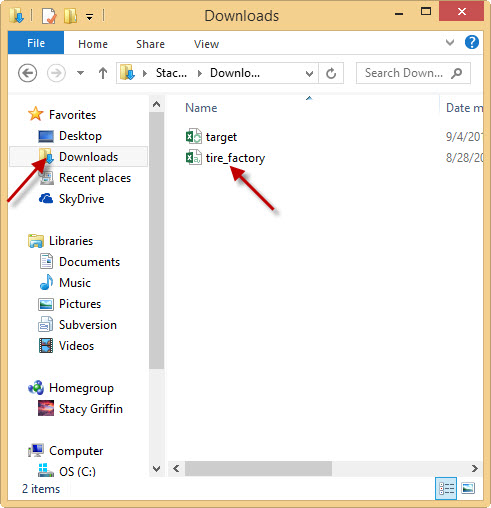
Usually, unless you have specified a different location, it will be in your Downloads folder (as shown above). Find the AggData document you would like to access, and double click on the desired file. It will automatically open in Excel.
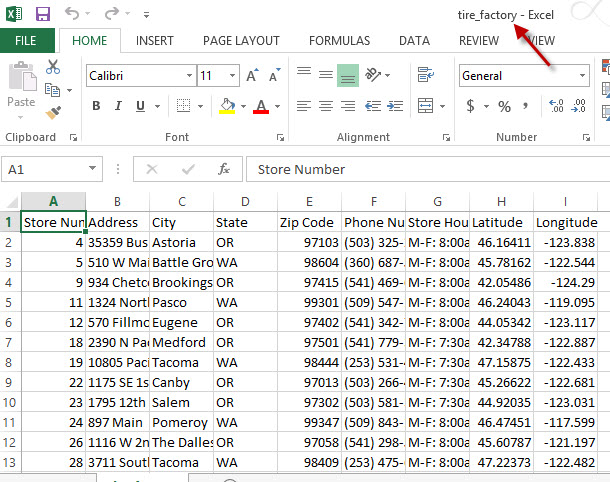
In order to make the spreadsheet easier to read, double click the right edge of each column to open the column to its full width. This process will also narrow the columns that may already be too wide. In this way you are better able to see all the contents within each column (you can also highlight multiple columns and double-click the edge to resize them all at once).
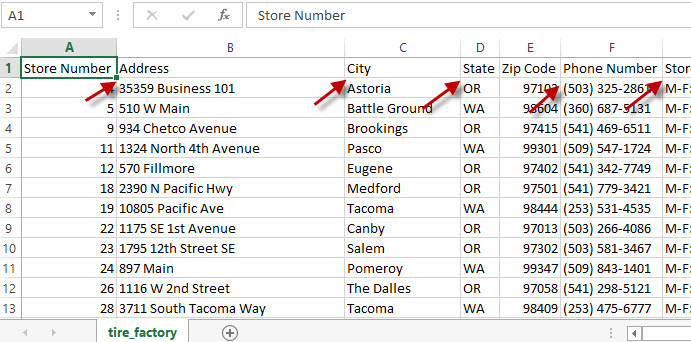
Adding AggData to Another Document in Microsoft Excel 2013
Sometimes you may have an existing document to which you would like to add AggData. When this is the case, open the desired document in Excel 2013 first, then follow these steps in order to add the AggData to the document.
STEP ONE:
Click on the “Data” tab at the top of the Excel 2013 sheet. Once the “Data” tab is open, look to the far left and find the "External Data" section. Make sure to double click your cursor on the box where you want the AggData to begin, then once the cursor is placed in the location you want the AggData located click the “From Text” button.
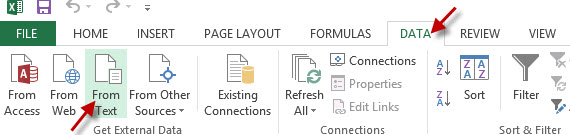
STEP TWO:
An “Import Text File” box will open. Find Downloads, or the folder you keep your AggData in, and open it. Select the document you would like to open by double clicking it.
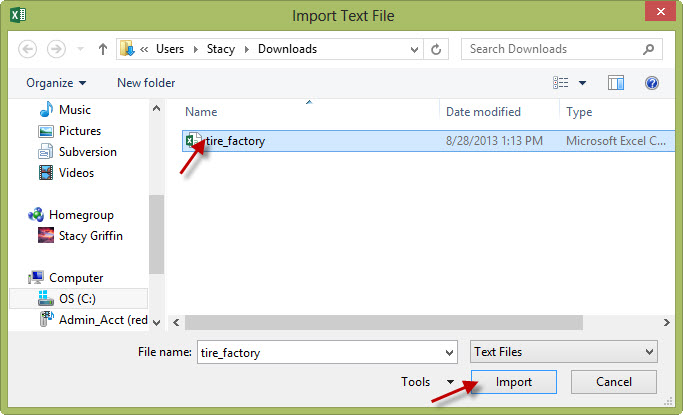
STEP THREE:
The “Text Import Wizard” will open with Step 1 of 3. Make sure that in Step One "delimited" is clicked. Then click “Next”.
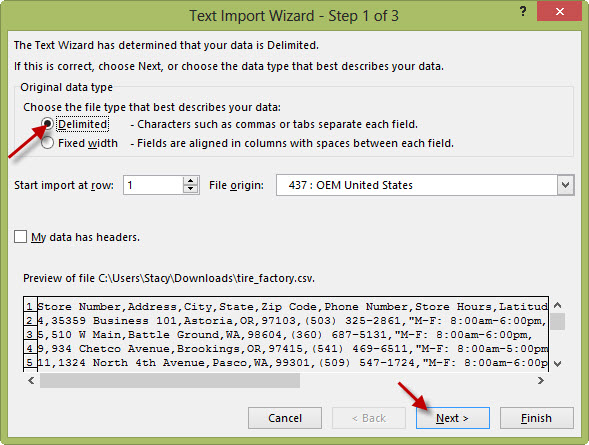
STEP FOUR:
In Step 2 of 3 make sure to click on “Comma”, which will put the AggData into the Excel columns correctly. Then click “Next”.
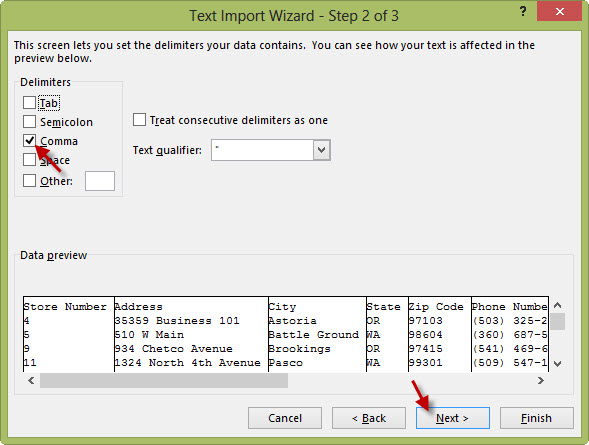
STEP FIVE:
For Step 3 of 3 if you wish you can change the format of any columns as you import them; however, you will usually just make sure that "General" is clicked, and then you will click “Finish”.
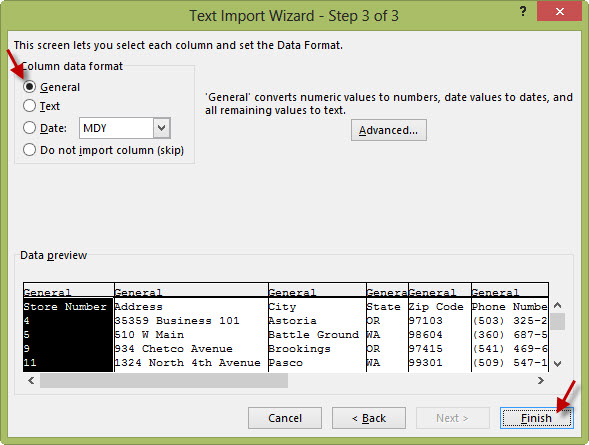
STEP SIX:
The “Import Data” box will come up marked for the existing worksheet you already have open. Simply click “OK”.
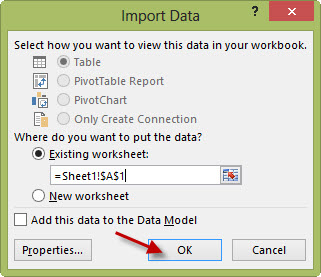
Now you have successfully opened and placed the AggData into your existing file.